
The Widely Used Wood Engineering Software in the US and Canada
Design Wood Structures Effectively, Economically, and with Ease!
WoodWorks® software has an established reputation among industry professionals, with its Sizer, Shearwalls, and Connections programs recognized as high-value, low-cost tools. Used by thousands of loyal customers across the U.S. and Canada, WoodWorks® software is developed by the Canadian Wood Council (CWC) and endorsed by the American Wood Council (AWC), making it a trusted and reputable brand in the industry.
Why professionals use it?
Interfaces with CadWork and Revit (MWF)
Seamlessly integrate your designs with industry-leading tools like cadwork® and Revit® for faster workflows and enhanced project efficiency. Create, model, and visualize your timber structures effortlessly.
Prior Versions of the WoodWorks Software
Access legacy versions of WoodWorks® Software to maintain compatibility with past projects and systems, ensuring your ongoing work transitions smoothly without disruptions.
Auto-Updated and News Releases
Stay ahead with automatic updates and exclusive access to the latest industry news. Benefit from continuous enhancements and the newest features as they become available.
Free Technical Support
Get expert assistance at no cost whenever you need it. Our dedicated support team is ready to help you maximize the value of your WoodWorks® tools.
Concurring License
Use a single license across multiple users without additional fees. Share resources across your team while maintaining compliance with ease.
Proprietary Products
Leverage unique, proprietary tools designed exclusively for WoodWorks® users. Benefit from advanced features that give you a competitive edge in your projects.
Our Solutions
WoodWorks® software programs provide designers with a quick and accurate way to design and optimize wood structural members, light-frame shear walls, and connections.
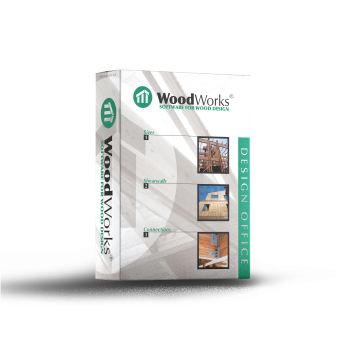
WoodWorks® Sizer
With WoodWorks® Sizer, size beams, joists, columns, wall studs and panels constructed from lumber, timber, glulam, structural composite lumber (LSL, LVL, PSL), steel (W and HSS), wood I-joists and CLT.
A 10-day trial period starts upon installation.
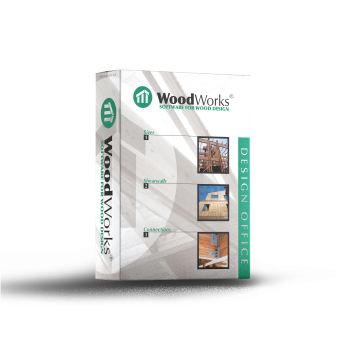
WoodWorks® Shearwalls
WoodWorks® Shearwalls, design light wood frame structures up to 6 storeys. At the push of a button, wind and seismic loads are generated, forces are distributed, and shearwalls are designed.
A 10-day trial period starts upon installation.
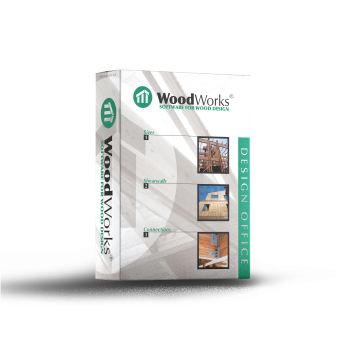
WoodWorks® Connections
With WoodWorks® Connections, you can design connections consisting of nails, lag screws, wood screws, bolts, shear plates, heavy steel plates, and more. The results are displayed as fully dimensioned CAD quality drawings.
A 10-day trial period starts upon installation.
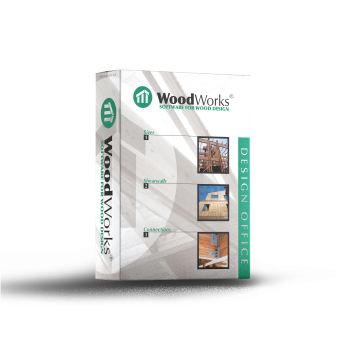
WoodWorks® Sizer
With WoodWorks® Sizer, size beams, joists, columns, wall studs and panels constructed from lumber, timber, glulam, structural composite lumber (LSL, LVL, PSL), steel (W and HSS), wood I-joists and CLT.
A 10-day trial period starts upon installation.
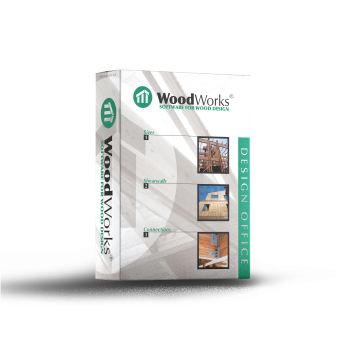
WoodWorks® Shearwalls
WoodWorks® Shearwalls, design light wood frame structures up to 6 storeys. At the push of a button, wind and seismic loads are generated, forces are distributed, and shearwalls are designed.
A 10-day trial period starts upon installation.
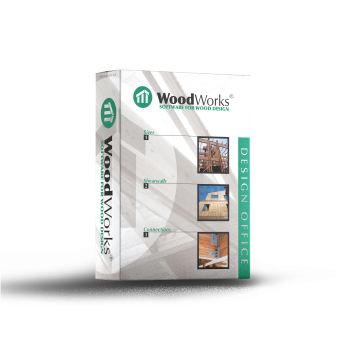
WoodWorks® Connections
With WoodWorks® Connections, you can design connections consisting of nails, lag screws, wood screws, bolts, shear plates, heavy steel plates, and more. The results are displayed as fully dimensioned CAD quality drawings.
A 10-day trial period starts upon installation.
DESIGNED FOR COMPLIANCE
Compliant with Codes and Standards
WoodWorks® simplifies structural design by adhering to the latest industry codes and standards. The Canadian edition aligns with CSA O86 and NBC, while the US edition meets NDS, IBC, ASCE 7, and SDPWS.


BUILT FOR WOOD EXPERTS
100% Wood Construction Focused
Tailored specifically for wood construction, WoodWorks® offers precise tools for timber and engineered wood projects. Design, analyze, and build with confidence using solutions crafted for the wood industry.

EXCLUSIVE FOR EXPERTS
Educators & Building Official Discount
Exclusive discounts for educators and building officials. Gain access to valuable tools and resources tailored to your expertise in wood construction and design.
Still Any Questions Left?
Start Today by Designing with the Industry-Leading Tool for Wood Engineering
WoodWorks® 3rd Party Interfaces

Cadwork® 3rd Party Interface
Learn more information on WoodWorks and cadwork® interface.
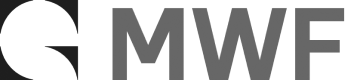
Revit MWF® 3rd Party Interface
Watch a video or Learn more information on the Sizer and cadwork® interface.
Includes Proprietary Products
The following companies have customized versions of Sizer and/or their products are included in the generic version of the software. Click on the icons for further information on how to obtain a customized version of Sizer:
Products Included in the Generic Version



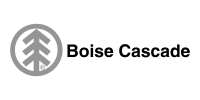

Companies with a Custom Version of the WoodWorks® Software


Products Included in the Generic Version



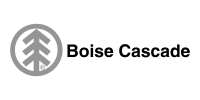

Companies with a Custom Version of the WoodWorks® Software


Frequently Asked Questions
Database Editor
Start WoodWorks® Database Editor.
Set the Database Type to “Standard” and select the desired Member Type from the drop-down menu.
Highlight the material database to be copied and click the “copy” button, enter a unique file name, and click OK.
Double click on the new material, change the material name to a unique name and click OK. Click the Use button.
Edit a Species by double clicking on the Species name. To add a new Species, highlight a Species name and click the Add button.
Edit a Grade by double clicking on the Grade name. To add a new Grade, highlight a Grade name and click the Add button.
Edit the Section by double clicking on the Section name. To add a new Section, highlight a Section name and click the Add button.
For the concurrent licenses, you do not need to install a license manager. The licenses are monitored by a Cloud License Server.
New features of each program can be viewed on the Software Versions and Building Codes page.
The Canadian Wood Council does not provide engineering consulting services. If you are looking for engineers or contractors that specialize in wood design or construction, we suggest contacting a local Wood Works! Technical Advisor. From the WoodWorks website, select an appropriate region and go through the contact list until a technical advisor is found.
Installation/General
The licenses are concurrent (can be shared). The software can be installed on multiple computers and it will limit the number of concurrent users to the number of licenses purchased. The licenses are monitored by a Cloud License Server.
The Canadian Edition of Woodworks® can be installed on a network. Instructions can be found on our Support page.
For the concurrent licenses, you do not need to install a license manager. The licenses are monitored by a Cloud License Server.
New features of each program can be viewed on the Software Versions and Building Codes page.
To download the software, select Canadian Edition or US Edition. Then click on the “Downloads” or “Download Trial” buttons.
The software can be purchased from our web store.
When installing a major version or service release, during the installation process you will be prompted whether or not you would like to retain the existing databases on your computer. If you have custom databases, and want to make sure you do not loose them, make a copy of the following two folders, which are duplicates of each other, before installing. Any custom databases will be stored in these two folders along with all of the default databases which come with the installation.
For Canadian Design Office 10:
C:\Users\%username%\AppData\Local\Woodworks\CWC\Canada\10
C:\ProgramData\WoodWorks\CWC\Canada\10
For US Design Office 11:
C:\Users\%username%\AppData\Local\Woodworks\CWC\USA\11
C:\ProgramData\WoodWorks\CWC\USA\11
As Microsoft no longer supports Windows XP, it is highly recommended that you upgrade your computer to a newer operating system. In order to install the WoodWorks® software on Windows XP, please create following folder before running the installation file: C:\Users\Public
Please follow the troubleshooting techniques below. Should your installation issue persist after completing all of these troubleshooting suggestions, please contact Software Support., be specific about which version of the software you are trying to install and provide details of what occurs when you run the installation file.
1. Ensure that you have administrative right to the computer.
2. Before running the installation file, empty the temporary files folder on the computer (C:\%USERPROFILE%\AppData\Local\).
3. Before running the installation file, turn off any anti-virus programs running on the computer.
If you believe there is an issue with the software, please first check the FAQ to make sure your question isn’t already answered.
If your issue is related to keycodes or purchasing the software, please contact sales. When contacting sales, please include your software ID and the company or individual name the WoodWorks® software license is associated with.
If your question pertains to a technical issue or question with the software, please contact support. When contacting support, please be specific about which program your issue pertains to (ie. Sizer, Shearwalls, or Connections), which version of the program you are running (examples: Shearwalls 11.0, Shearwalls 11.1, etc.) and provide the file (.wwa, .wwb, .wwc, .wsw, .con) associated with the issue or question. Screen captures are helpful, but it is most important to provide the file associated with the issue. If referring to loads generated by the program or an issue with a certain wall in the model, please be as descriptive as possible (For instance “I believe there is an issue with the seismic loads under flexible diaphragm assumptions along shearline A-1”).
To open the NDS or CSA standard through the software, it requires Adobe Acrobat Reader. If Adobe Acrobat Reader is installed on your computer and you are still running into issues, please contact Support.
The WoodWorks® software is only available in English.
No the WoodWorks® software is not compatible with Apple Operating Systems. To run the WoodWorks® software using an Apple operating system, it must be done using the Boot Camp feature, virtual machines or some other method of running a Microsoft operating system using an Apple operating system.
Yes, the latest version of the software is compatible with Windows 10 operating system. The software does not support screen resolutions with a width greater than 2800 pixels, and cannot be reliably used on 4K systems.
A major version (examples: US Design Office 11, CDN Design Office 10) of the software occurs when the software has been upgraded to a new standard or code. For example, the US Design Office 11 was upgraded to conform to the NDS 2015, IBC 2015 and ASCE 7-10. The Canadian Design Office 10 was upgraded to conform to the NBC 2015. A major version must be purchased.
Service releases to update the software occur as needed generally to fix bugs or to make minor improvements to the software. Service releases are free. Whenever a new service release is posted on the website, an e-mail broadcast pointing users to the download location is sent to each customer or company contact from sales. Only one contact is kept on file from each company. Should a company have multiple licenses, it is the contact’s responsibility to inform the other users in the office of the service release. You can check the latest version available for each country by selecting either the Canadian Edition downloadsor US Edition downloads.
The information on software versions and their conforming building codes and standards can be found on our Software Versions & Building Codes page
Sizer
All loads which are input into Sizer are unfactored. Once the design has been run, Sizer automatically factors the loads based on the appropriate load cases for the applicable code and standards the software conforms to.
At this time it is not possible to import a CAD drawing into concept mode. To create a model of a structure, it is recommended to either generate a grid based on the specified snap increment (Settings, View tab), or to place gridlines manually by clicking on the blank concept mode screen. When a specific gridline is clicked on, it is possible to remove the gridline by clicking the delete key or the gridlines name and location can be modified in the data bar.
The Point of Interest button located on the toolbar is used to investigate the shear and moment at any point along the length of a beam or column. A point of interest is generated by specifying a “Location from Left” to perform the analysis, and clicking “Add” to add this to your list. Several points of interest can be specified. After performing a design, the results for the points of interest will be shown in the Diagrams window and in the Analysis results output.
Designers may require shear or moment forces at specific points of interest. For example, for many types of connections, designers are required to check the shear capacity of the member at the connection location. WoodWorks® Connections provides the effective shear capacity of a wood member at a connection location. Using the Point of Interest function, a designer could determine the corresponding design shear force. This is also very useful to determine what the shear and bending is at a notch or hole.
WoodWorks Sizer is capable of interfacing with cadwork® and Revit®. Third party interface programs are capable of automatically sizing beams either by opening Sizer and running the design, or by running Sizer in the background. The resulting beam size is automatically brought in to the cadwork® or Revit® model. The cadwork® link is imbedded directly in the program. The Revit® link is done by a third party program created by Structsoft solutions. Please see the following link for more information on 3rd party interface with Sizer.
A growing amount of manufacturers of SCL products are sharing the cost to include some of their SCL products in Sizer. A list of participating manufacturers is included on our website under the Proprietary Products section.
The manufacturer’s participation options are to:
a) Provide a database to designers that can be added to the software database
b) Work with the software developer through the CWC to include some or all of their solid rectangular (not engineered I-joists) products in the generic version of Sizer
c) Work with the software developer through the CWC to develop a fully customized version of Sizer that can include all products including I-joists.
If the manufacturer you typically specify products from is not already included in the software, it is recommended that you contact them and ask them if they have an updated material database for you or would be willing to create one for you. You can request that they contact us should they wish to have their database included with the installation of the software.
You can create your own custom SCL database using the databases editor:
If you have a SCL custom database file and would like to implement it into the software, you are going to need to place the file in the following two locations on your computer. Make sure you do this in both locations or else it will not work.
For USA Design Office 11:
C:\Users\%username%\AppData\Local\Woodworks\CWC\USA\11
C:\ProgramData\WoodWorks\CWC\USA\11
For Canadian Design Office 10:
C:\Users\%username%\AppData\Local\Woodworks\CWC\Canada\10
C:\ProgramData\WoodWorks\CWC\Canada\10
Once the file has been placed in the above locations, it will be necessary to open the database editor and ensure that the database is set to “use”. The next time you open Sizer, the database will be available for selection.
For the US edition of the software, it may be that the actual size you wish to enter is the same as a nominal size in the Sizer database.
Example: if you wish to enter the full 2″ width of undressed lumber, rather than the 1.5” planed width. Sizer will in this case select the nominal size when you type in the number “2”. However, if you type in 2.001, Sizer will interpret this as an actual size, and even though it rounds the number and shows it as “2” the nomenclature for the width and depth input will display “in” rather than “nom in” and treat it as an actual size. When following this method, it is necessary to input the exact depth as well, if the depth is left as unknown, then the design results will revert back to nominal dimensions.
For the Canadian edition of the software, it is possible to input the exact dimensions of a member by specifying the material as “Rough Lumber”. Using the “Rough Lumber” material allows the user to input specific member dimensions.
This is a known issue with Sizer and is due to some background programming in Microsoft Windows. To resolve the issue, enable the “Show loads view in a pop-up Window” feature in the Settings, Preferences tab.
Glulam allows the manufacturer to place wood species in the lay-up to the material’s best advantage in resisting applied stresses. The whole premise of a glued laminated beam is that you are trying to put the high strength material in the extreme zones of the cross sectional member, so when the beam is loaded, the high strength material is located where the stresses would be the highest.
In an unbalanced beam lay-up, the grade and stress values for the lams on the compression side are not as high as the stress rating for the tension laminations. Since wood is weaker in tension, higher strength material is placed on the tension lams than in the compression laminations. This particular beam has a designated top and a bottom, and is popular in simple span applications. Thus, “Glulam Unbalanced” is used where the top is in compression.
In a balanced beam lay-up, the laminations that are used on the extreme ends of the section on either side, top and bottom, are the same grade and stress rating. This means that this beam has no designated top or bottom and could be used in either orientation. Balanced beams are popular in continuous spans and cantilevers because of moment reversals. Thus, “Glulam Balanced” is used where the top is in tension.
In a uniform beam lay-up, the grade and stress values of the laminations in the compression zone, the tension zone and the inner zone are the same throughout. “Glulam Uniform” is used mainly for resisting axial loads.
Shearwalls
Shearwalls requires that all structure blocks have the same height for each level and that all walls on one level have the same height. This means that the diaphragm is at the same height throughout the structure and that split-level conditions are not possible. There is no specific guidance in codes and standards on how to analyze split-level conditions. If you want to provide general design procedures for this condition, please contact WoodWorks Technical support. If you want to account for the strength and stiffness of different wall heights it is recommended to make a model of the structure based on the lowest or tallest wall height, and then create separate single wall project files as shown in tutorial 1 ( CDN, U.S.) for the walls that have a different height.
Features which allowed for this capability have been removed from shearwalls until a new feature which would allow the input of proprietary shear resisting elements can be incorporated into the program.
Yes, with caution. Shearwalls has been programmed to follow the codes with respect to code defined “regular” shaped buildings. Certain “irregular” shapes will not provide expected results, and engineering intuition will be required to determine if the results are acceptable for each situation.
An example of an L-Shaped building design in the online video Tutorial 1 (US & CDN). This shape is handled adequately by the software.
Caution must be used in the case of a gap between two walls, where the gap is actually external to the building such as in a U shaped structure. Where the walls are along the same shearline and separated by a gap, diaphragm shearline force/unit length is assumed to continue across the gap (even though there is no diaphragm external to the building at the gap) and drag strut forces are shown. In other words, the software assumes the gap is really an opening such as a window or door and can transfer shear across it. This issue can be worked around by modifying the “Maximum Shearline Offsets” in the Settings, Design tab.
Currently, it is not possible to model or design skewed walls with the Shearwalls program. There is an existing feature request to include skewed walls in the program.
In the US, where the design roof snow loads are less than 30 psf, they are not required to be included in seismic load calculations. For higher roof snow loads, a percentage of the snow load is used in the calculation for the weight of a structure (20% as per ASCE 7-10 – 12.7.2). In fact, local building authorities may overrule the code and require up to 100% of the roof snow load to be used. In Canada, 25% of the roof snow load is used in the calculation for the weight of the structure.
To include the correct snow load for seismic loads generation, input the total roof snow load and the percentage of roof snow load to be included in the Settings, Default Values tab “Weights for Seismic Load Generation”. Note, that modifying the default values in the Settings menu requires the user to start a “New” file to take effect.
In the “Generate Loads” dialog box, under the “Seismic Loads” column the total roof snow load entered in the Settings Default values will appear with a note under it indicating what percentage of that load will be used to calculate the total roof self-weight for weight calculation purposes. This can be modified as desired.
Remember to base the dead load and snow load on the horizontal projection of the roof. The snow load is considered to extend over the entire projected area of the roof minus the overhangs, as if it were a flat-roof load.
This sort of condition can occur in lofts or in the foyer of a 2 storey structure. Shearwalls assumes that the structure will consist of platform frame construction and the diaphragm is continuous throughout the storey. To handle these situations, it is recommended to create two project files. For example, in the case of a 2 storey structure, with an open foyer that has a 2 storey wall at the front of the structure, one project file would consist of a 2 storey building that could be used to design all the single storey walls in the structure. In the locations where the 2 storey walls occurs, you could specify 1 storey shearwalls for the purpose of attracting loads. Then using the loads from the first project file, a single wall project file could be created as shown in tutorial 1 ( CDN, U.S.) for the walls that span 2 storeys. The results from both project files could be compared to determine the appropriate design.
After running a model, the quickest method to determine if a shearwall has failed the shear resistance design check is to review the Design summary in the Results View. Use the Go To Table button to quickly navigate to the Design Summary.
When in Plan View of a model, walls which have failed the design check(s) will be highlighted in red. Walls will not appear red if there is a failure of the hold-downs along the shearline, however, the Design Summary will display whether or not the hold-downs have adequate capacity.
Roof blocks have two purposes in the software. They are used to create roof weight(s) that contribute to the total weight of the structure which is used to generate the seismic loads, and based on their shapes, roof blocks are also used to generate lateral wind loads for the purpose of designing the main wind lateral force resisting system. Shearwalls does not automatically generate wind uplift loads. Taking time to draw complex roofs with many hips and valleys that would require 8 or more roof blocks is time consuming and may not be necessary for structural analysis. Instead, the complex roof could be simplified to fewer roof blocks which generically model the shape of the roof. For an example an discussion of a complex roof where this would be applicable.
To modify a wall segment to be specified as non-shear, the Design in group feature must be turned off. Below are the 4 steps to complete.
1. Split exterior wall into multiple segments by tracing over the wall.
2. Click on the wall segment you would like to designate as non-shear.
3. Uncheck the “Design in group” box in the walls view.
4. While still in walls view, modify the wall segment type to “non-shearwall”.
A standard wall can be saved with the “design in group” feature already disabled.
For low-rise wind loads the software calculates load cases for wind acting on any corner of the building. Once wind loads are generated, arrows will appear in the plan view on the windward corners of the building representing the unfactored wind loads for the load case displayed. Review the legend at the bottom of the plan view screen. Other load cases may be viewed using the Show button. The wind loads can be displayed for the main wind force resisting system (MWFRS) about either the North – South or East – West directions. By default, the software will first display the West to East, South to North wind direction, but this can be modified to which ever combination. Critical force direction can be displayed after the analysis is run. Wind loads can be displayed for both wind load cases A or B. Shearwalls automatically uses the worst case wind loads when completing the design of the shearwalls.
The All Heights procedure is readily applicable to a wide range of building geometries. The software can handle almost any configuration following this procedure as wind loads are calculated on each wall and roof surface independently. Once wind loads are generated, arrows will appear in the plan view around the building representing the unfactored wind loads for the load case displayed. Review the legend at the bottom of the plan view screen. Other load cases may be viewed using the Show button. The wind loads can be displayed for the main wind force resisting system (MWFRS) about either the North – South or East – West directions. By default the software will first display the West to East, South to North wind direction, but this can be modified to which ever combination. Shearwalls generates both case 1 and case 2 wind loads simultaneously, and uses the heaviest of these loads as the minimum load case. Case 1, Case 2 and minimum load can be displayed in plan view. Shearwalls automatically uses the worst case wind loads when completing the design of the shearwalls in the model.
For the Canadian edition of shearwalls, it is possible to generate wind loads following Figure I-7/8 (Low rise method) or Figure I-15 (unnamed all heights method).
In WoodWorks® Shearwalls, when you click the “Generate Loads on selected levels” button on the “Generate Loads” form, a log file detailing the load calculations is created. The log file will automatically become available at the top of the Shearwalls menu. The log file is also automatically saved under the same name of the project file (with extension .log) in the same folder. Before the analysis is run, the log file includes information on how both the wind and seismic loads were generated. A summary of the site specific wind and seismic parameters, list of equations and resulting calculations are provided. If seismic loads have been generated, once the analysis of the model is run, the log file will update to include the torsional analysis results for the seismic loads.
The seismic redundancy factor takes into account structural redundancy in the lateral force resisting system, and is used to modify any forces induced by horizontal earthquake loads as described in Section 12.3.4 of the ASCE 7-10. In general, this factor applies to buildings that are much longer than they are wide, or have very short shear resisting elements along the shearlines. The input for rho in the East-West and North-South building directions is located in the Site information view, with the choices of selecting calculated, 1.0 or 1.3. Users have the option of allowing shearwalls to calculate the redundancy factors or they can circumvent the calculation and select 1.0 (Seismic Design Categories A, B, and C – 12.3.4.1) or 1.3 (Seismic Design Categories D, E and F – 12.3.4.2), based on their own calculations. Note that the program does not consider overstrength factors, as these are not required for light frame construction (ie. Clause 12.3.4.1.5 is not checked by the software). See the help files for further details on how the software calculates the seismic redundancy factor.
Structure blocks are used to quickly establish the exterior perimeter of the structure. Multiple structure blocks are meant to be utilized when there are portions of a structure which vary in height (ie. Two storey house attached to a one storey garage). It is not necessary to draw the structure blocks to match the roof shape as it is possible to draw as many roof blocks as desired once in roof block view.
Using multiple structure blocks is not necessary and can over complicate a model. It may be possible to achieve the correct shape of the structure once in walls view by splitting and shifting exterior walls. Split walls by tracing another wall on top of an existing one, then move the wall by clicking on the segment, then holding the shift key to move the wall segment.
The method for splitting and moving walls is shown in US Shearwalls tutorial 2 and in CDN Shearwalls tutorial 2. Tutorial 11 in the user guide provides further discussion and demonstration of when and how to utilize structure blocks.
Click Settings/Design, under local building code capacity modification, it is possible to adjust the plywood sheathing shear strengths. The default values are 1.0, but can be modified to conform to local conditions. For example, Los Angeles Building Code mandates or at one time mandated a 75% reduction in shear capacities for seismic design. If the factor is still in effect, users should save or enter “0.75”as their default local building code modification factor for seismic loads. Similarly, there are counties in the Southeast USA that require a reduction in shear strength for high wind loads. Users in these areas should check their local building codes and apply the factor if the locally mandated shear strength differ from those published in the IBC or SDPWS.
WoodWorks® Shearwalls allows users to specify the maximum plan or elevation offset for walls to be considered on the same shearline. These settings are found under Maximum Shearline Offset in the Settings, Design tab. The maximum plan offset is dependent on the specified plan offset and elevation joist depth. By default, Maximum Plan Offset in the plan is set as 0.5 ft (0.15m) and the Elevation offset is set as 1 joist depth, to account for errors while drawing walls. The above values are recommended to provide tolerance for the automatic shearline generation routine. However, the software allows the user to change the default values at their discretion For example, the CWC Engineering Guide for Wood Frame Construction, which provides guidance on the design of light-frame wood structures which meet the requirements of a Part 9 prescriptively design structures, allows for a maximum shearwall plan offset of 4 joist depths, up to a maximum of 1.2 m ( 2014 Engineering Guide for Wood Frame Construction Part B Figure 10.1.5). Similarly, in the US, the Wood Frame Construction Manual allows shearwall plan offsets up to 4 feet ( WFCM 2015 Clause 2.1.3.3.c.). The maximum shearline offset feature can be utilized to match similar requirements when modelling a structure.
This is a known issue with the Shearwalls program. When printing the design results, Shearwalls reduces the number of pages compared to the number of pages listed and displayed in the Results view. To avoid the issue, it is recommend to print the Results to a pdf, then print the desired pages.
Software
Canadian Glulam Manufacturers:
Goodlam, Division of Goodfellow Inc.
Nordic Engineered Wood Products
Structurlam Wood Products Ltd.
Canadian CLT Manufacturers:
Nordic Engineered Wood Products
The earliest PWF’s were constructed in the Prairies over 50 years ago and are still in use today. Click here for more information
The most current guidance related to the design, construction, and specification of PWFs is found in the 2014 edition of CSA S406 ‘Specification of permanent wood foundations for housing and small buildings’.
CWC also publishes ‘Permanent Wood Foundations’, which provides additional design guidance, selection tables, and construction details. Please note that this publication was produced in 1997 and conforms to CSA S406-92, which is not the most recent version of CSA S406. CWC will be releasing an updated version of ‘Permanent Wood Foundations’ in 2016. Please visit our webstore should you wish to purchase this or any other publications.
Wood Preservation Canada is a member of the Canadian Wood Council, and their staff is very knowledgeable on pressure treated wood products.
If your wood foundation has flooded, it is suggested to dry out the moist wood as quickly as possible and, if necessary, wash with soap and water (not bleach or oxidizing agents) to remove any sediment or fungi deposits.
If you are looking to quickly determine the amount of shrinkage occurring in your structure, Cecobois, a special project of the Canadian Wood Council has created an online tool for calculating the shrinkage of wood structures.
There are a number of resources pertaining to shrinkage and managing moisture of wood-frame buildings available on our website:
Moisture and Wood Frame Buildings
Vertical Movement in Wood Platform Frame Construction – Basics
Vertical Movement in Wood Platform Frame Construction – Movement Prediction
Vertical Movement in Wood Platform Frame Construction – Design and Detailing
In order to avoid problems with the movement in a wood-frame structure, the following is suggested to the builder:
- Plan carefully.
- Have the material delivered as close to the installation date as possible.
- Use proper storage and handling techniques.
- Store wood products in a dry, well drained area.
- Keep the wood products covered until ready to use.
- Use appropriate construction sequencing.
- Install the roof sheathing and roof membrane on quickly.
- Allow sufficient time for the materials to dry if they have been wetted.
- Avoid closing in walls that have wet materials.
- Specify wood products that are as close as possible in moisture content to the expected equilibrium moisture content of the end use.
Western Red Cedar, Eastern White Cedar, and Eastern Hemlock all fall under the Canadian wood species category known as Northern Species. The most up to date information available on the standard grading rules for Canadian lumber is available through the National Lumber Grades Authority. The NLGA publishes a document which is available for free download on their website. The free document provides a list of common species combinations with the individual species included in them on page 9.
For any inquiries related to importing Canadian wood products, you should contact Canada Wood, as they are the agency that is responsible for assisting international buyers and sellers of Canadian wood products.
The Canadian Wood Council does not provide engineering consulting services. If you are looking for engineers or contractors that specialize in wood design or construction, we suggest contacting a local Wood Works! Technical Advisor. From the WoodWorks website, select an appropriate region and go through the contact list until a technical advisor is found.
Lorem ipsum dolor sit amet, consectetur adipisicing elit. Optio, neque qui velit. Magni dolorum quidem ipsam eligendi, totam, facilis laudantium cum accusamus ullam voluptatibus commodi numquam, error, est. Ea, consequatur.
I-joists, LVL, LSL, PSL are all proprietary engineered wood products. The design and installation of proprietary products are the responsibility of individual manufacturers, and they should be contacted for information on their products.
Please contact either the National Lumber Grades Authority or the Canadian Lumber Standards Accreditation Board for guidance on how to find a local lumber grading agency.
The NLGA Standard Grading Rules for Canadian Lumber incorporates the National Grading Rules for Dimension Lumber, a uniform set of grade descriptions and other requirements for softwood dimension lumber that form a required part of all softwood lumber grading rules in the United States. Thus, all dimension lumber throughout Canada and the United States is graded to uniform requirements.
For engineering design in Canada, CSA O86 Engineering Design in Wood recognizes certain US species combinations as being equivalent to Canadian species combinations for the purposes of determining design values. As per Clause 6.2.1.3 and Table 6.2.1.3 of the CSA O86-14, US Douglas Fir-Larch is considered equivalent to Canadian Douglas Fir – Larch and US Hem-Fir is considered equivalent to Canadian Hem-Fir.

Explore New Possibilities
There’s a New Way to Plan and Execute Wood Buildings
Always Compliant with Canada and US Regulations
Built to align with Canada’s CSA O86 and NBC, as well as US codes like NDS, IBC, and ASCE. Your projects meet the highest safety and quality standards.
Outstanding Support from Concept to Development
Access cutting-edge tools, resources, and expert guidance to navigate every stage of planning, design, and execution with ease and efficiency.
Easy to Use and Flexible Pricing
Enjoy user-friendly features and flexible subscription options designed to fit the needs of your project and your budget.


